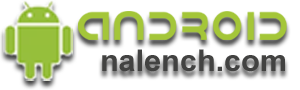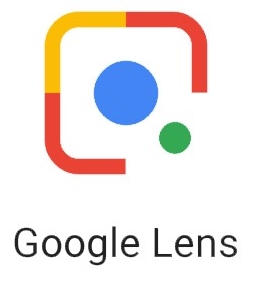Как контролировать пам'ять на телефоне андроид Установка приложений не из гугл плей и борьба с нехваткой памяти, куда она может деться, как с этим бороться и как избежать?
В ранних версиях Android, почти все пользователи сталкивались с проблемой нехватки памяти и спустя некоторое время, даже если не устанавливалось никаких игр и приложений в большом количестве некоторые из них отказывались запускаться и всплывало окно системного сообщения: «закончилась память, удалите ненужные приложения». Удаление приложений не к чем не приводило практически и максимум позволяло проработать телефону еще несколько дней или недель, после чего все повторялось заново. Причиной тому является то, что приложения и сама ОС Android сохраняет все свои данные в каталог расположенный в той же директории в которую и установлено приложение и без наличия root прав на телефоне очистить ети каталоги не возможно, даже удалив приложение. В новых устройствах с большим количеством оперативной памяти и новыми версиями Android данная проблема практически решена, однако всё же зачастую встречается. Для начала разберемся с какой именно памятью мы будем бороться так сказать. Андроид несколько иначе работает с памятью нежели виндовс, есть оперативная память, на нехватку которой не стоит обращать внимания. Поясню почему. Многие пользователи устанавливают кучу таск килеров и прочих приложений с целью ее освобождения, делать это нужно только для того, чтобы закрывать фоновые процессы, которые тратят заряд батареи и не более того, сама по себе оперативка используется андроидом по максимум загружая практически всю доступную и при нехватки ее она освобождается самой ОС, в том числе и командой линукса sql vacuum в крайнем случае. Таким образом борьба за наличие свободной памяти которой чуть ли не одержимы некоторые пользователи не имеет под собой никакого смысла. Далее идет так называемая память для приложений и встроенная память, вот как раз ее нехватка и приводит к появлению сообщения об ошибки о котором мы говорили в самом начале. Android в отличии от ios имеет возможность установки приложений не только из официального магазина, но и просто сторонних скаченных на телефон. Для начала опишу как это сделать. Скачав необходимое приложение на телефон или перекинув его с пк вы можете просто нажав на него, запустить установку. Приложение имеет вид name.apk, вот ети три буквы на конце после точки как раз и говорят о том, что это приложение возможно установить на Вашем Android телефоне или планшете. Прежде чем нажать на скаченный фаил на вашем телефон, необходимо зайти в настройки телефона, выбрать пункт «Безопасность» и пролистав меню настроек в самый низ поставить галочку на «установка из неизвестных источников» и на «проверять приложения» 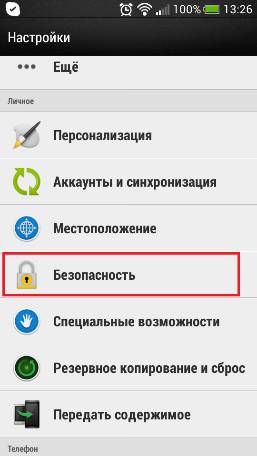 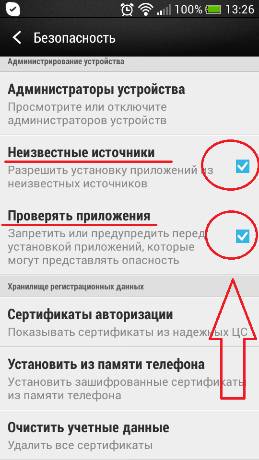 Первый пункт «установка из неизвестных источников» как раз и позволит Вам устанавливать приложения, скаченные на ваш телефон, а не установленные из Goggle play. Вторая «проверять приложения» есть только в новых версиях Android. Эта функция позволит телефону проверять приложения на соответствие им аналогичных в базе Goggle и наличие их в Google play. В результате этой проверки приложение, которое является вредоносным будет удаленно, а приложение имеющиеся в Google play будет автоматически обновляться, несмотря на то что установили Вы его сами. После того как приложение установилось мы можем найти его в списке установленных приложений и в случае если со времен оно начинает забивать память мы можем ее очистить, либо перенести его из памяти устройства во встроенную память если приложение поддерживает такой перенос. Для этого нам нужно зайти в настройки, далее нажимаем «приложения» и выбираем нужное нам из списка. Открыв настройки приложения Мы можем очистить его данные. Есть два вида данных которые Вы видите. Кнопка «очистить данные» удаляет все данные приложения и при следующем запуске оно откроется как новое, т.е. пропадет все, вплоть до сохранённых паролей. Вторая настройка «очистить кеш» удалит только сохранённые временные данные и это практически не скажется на работе большинства приложений так что ее можно смело нажимать в первые очередь и только потом если она не помогла и память не освободилась уже нажимать первую. Там же ниже в этом окно в старых версиях ОС есть кнопка переноса приложения о котором я писал чуть выше, после очистки памяти его можно перенести. 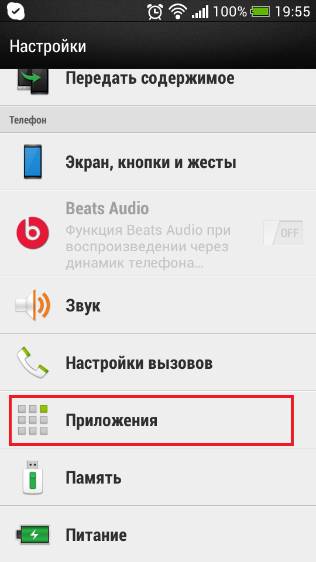 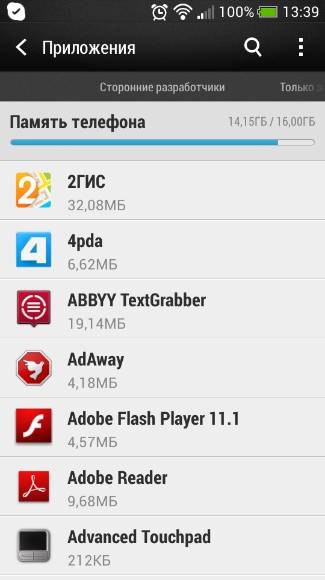 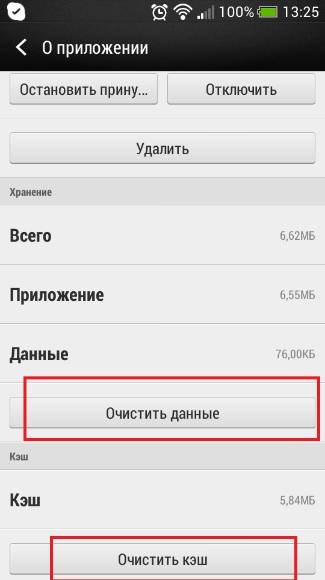 |
|||||||
|
4-08-2014, 20:26