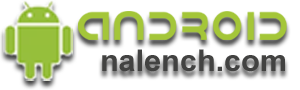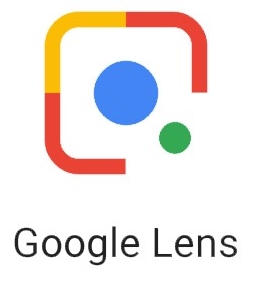Руководство по настройке родительского контроля и ограничений на AndroidРуководство по настройке родительского контроля и ограничений на Android, чтобы вы могли защитить своих детей, а также ваш баланс на счету. В наши дни дети становятся все более технологичными, и даже малышу удастся использовать Android-смартфон или планшет так, как вы не знали. Кроме того, что вы запускаете тяжелый счет при покупке приложений и игр, это означает, что ваши дети также могут подвергаться риску от онлайн-хищников и контента для взрослых. Но вам не нужно жить в страхе. Мы покажем вам, как создавать профили пользователей для детей и настраивать разумные родительские элементы управления. Как использовать Family LinkНа конференции Google I/O 2018 компания обратила внимание на Family Link, недавно выпущенное приложение, которое, по его словам, поможет вам установить некоторые цифровые правила для детей младшего возраста. Вы можете использовать его для создания учетной записи Google для своего ребенка, управления приложениями, которые они используют, вести вкладки на экране и устанавливать время сна, после чего они не могут использовать устройство. Приложение в настоящее время доступно в Аргентине, Австралии, Бразилии, Канаде, Чили, Ирландии, Японии, Мексике, Новой Зеландии, Великобритании и США, а также на устройствах под управлением Android 7.0 Nougat или позже. Он работает только для детей в возрасте до 13 лет, хотя нижнего предела возраста нет - это вам решать. Как только они наберут 13, они могут взять на себя учетную запись, если захотят. Family Link не блокирует все оскорбительные материалы; это просто еще один инструмент, который вы можете использовать в своих попытках обеспечить безопасность своих детей в Интернете. 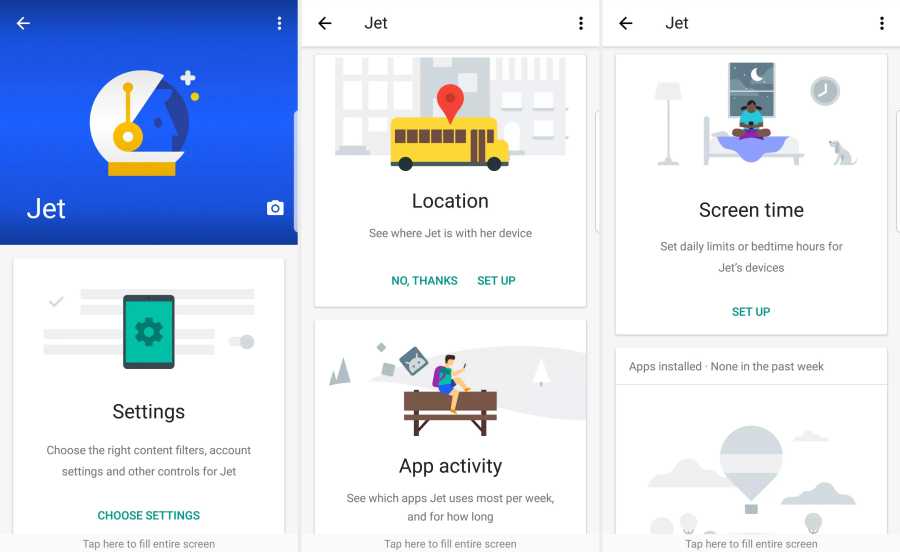
Как добавить учетную запись пользователя на AndroidЕсли вы предпочитаете настраивать родительский контроль на своем собственном устройстве, а не давать своему ребенку собственный телефон или планшет, лучшим способом является создание для них отдельной учетной записи пользователя. Мы используем телефон под управлением операционной системы Android Nougat, но процесс должен быть в значительной степени такой же, какой бы ОС Android вы не использовали. Следует отметить, что на некоторых устройствах была удалена опция «Пользователи», но вы можете найти ее, если вы используете Android. Запустите меню настроек устройства (либо с помощью ярлыка приложения, либо с помощью значка cog на панели уведомлений), затем прокрутите страницу вниз и выберите «Пользователи». Теперь нажмите «Добавить пользователя», затем «ОК» и «Настроить сейчас». 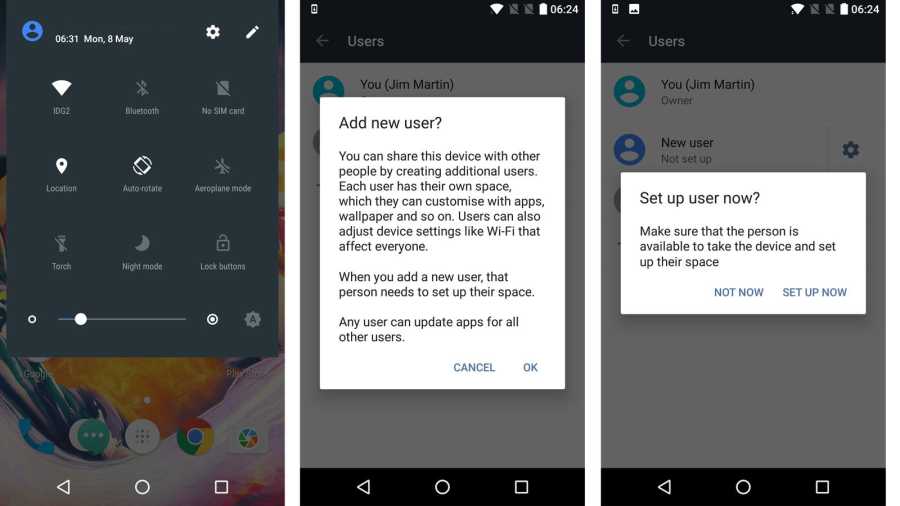 Устройство выйдет из системы и попросит вас войти в учетную запись нового пользователя. Поскольку это для ребенка в этом случае, вы продолжите настройку. 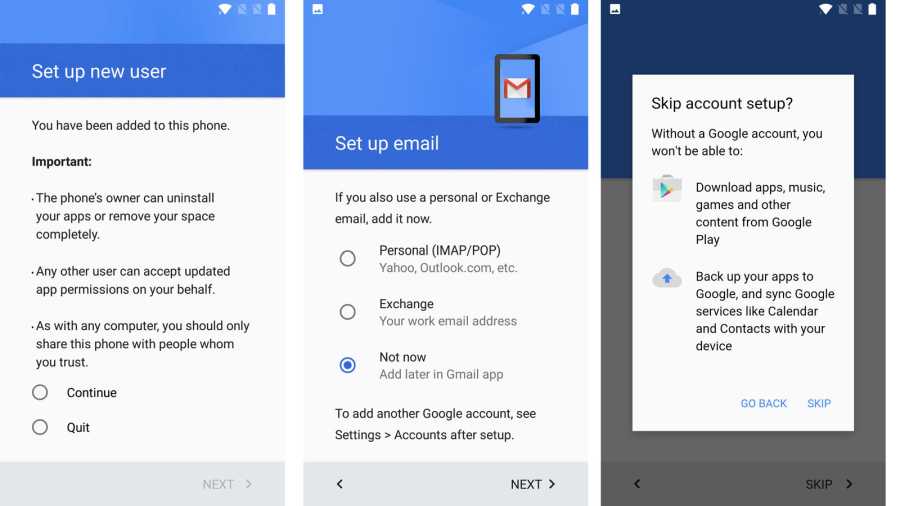 Нажмите «Продолжить», как показано на рисунке выше слева, после чего вас спросят, хотите ли вы войти в учетную запись Android. Если вы хотите запретить своим детям загружать приложения, игры, музыку, видео и телепередачи через Google Play, просто нажмите «Пропустить установку». Вы по-прежнему сможете загружать приложения и т.д. через свою учетную запись пользователя. У вас также будет возможность настроить свою учетную запись электронной почты или нажмите «Не сейчас», если вы этого не хотите. Как ограничить контент в Плей Маркете (Магазине игр)?Предполагая, что вы хотите предоставить своему ребенку доступ к Google Play Store в своей учетной записи, войдите в свою учетную запись Google, когда будете предложены во время установки, или используйте свою учетную запись, если она у вас есть. 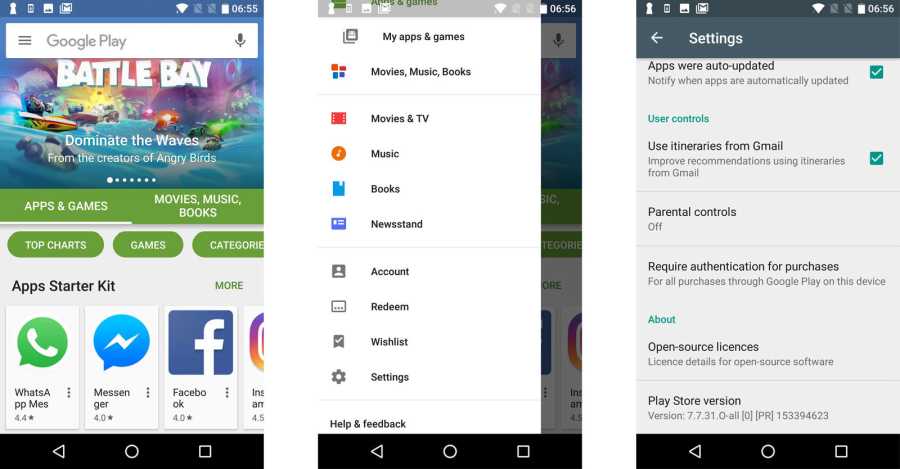 Затем запустите приложение Play Store (это все еще в учетной записи пользователя на телефоне или планшете) и нажмите «гамбургер» - три горизонтальные линии вверху слева. Прокрутите вниз и нажмите «Настройки», затем прокрутите список до тех пор, пока не увидите «Родительский контроль». Нажмите его, и вам нужно будет создать PIN-код. Введите его дважды. 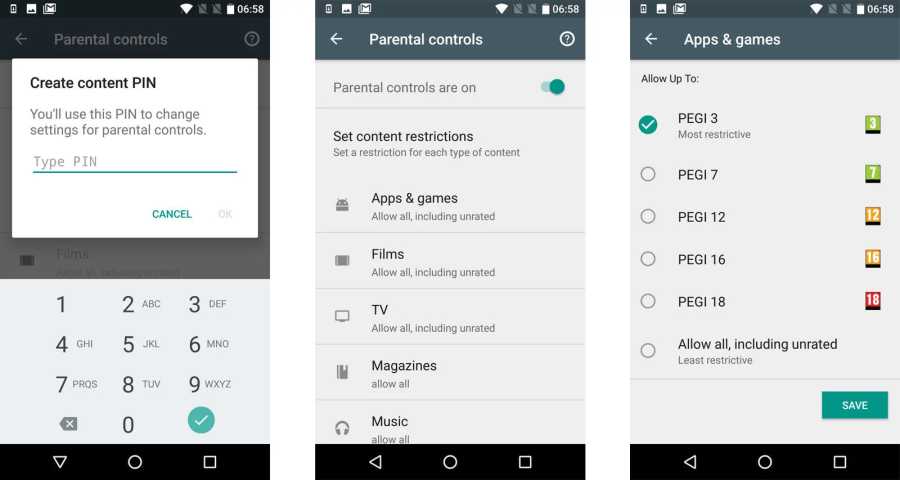 Теперь настройка будет включена, и затем вы можете коснуться каждой категории, чтобы указать, насколько ограничительным вы хотите быть для каждого. Для приложений и игр цифры относятся к возрасту, поэтому нажмите PEGI 7, это ребенок возрастом от четырех до семи лет. Обязательно нажмите СОХРАНИТЬ в нижней части каждого экрана. 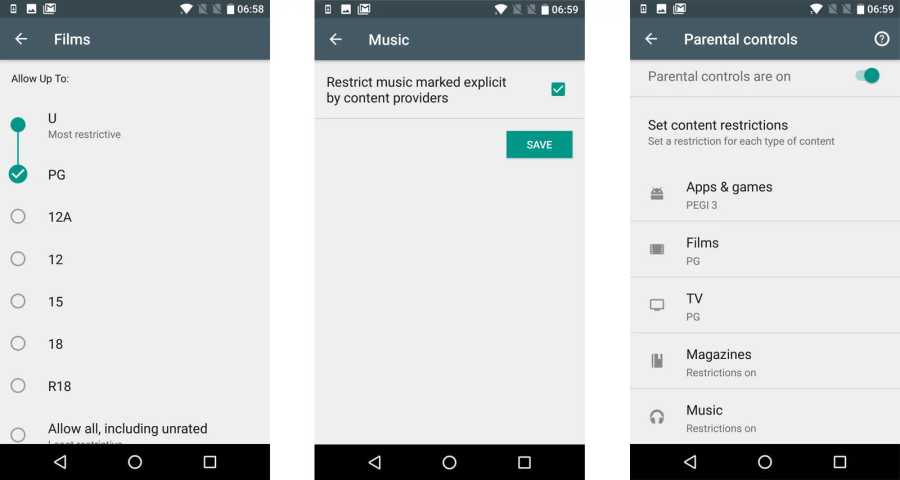 Ниже главного мастера родительского контроля отображается сводка о том, какое ограничение устанавливается для каждого типа содержимого. Если вы не хотите, чтобы дети свободно покупали контент, вы можете установить PIN-код, который только вы знаете, о котором будет просить, когда они попытаются загрузить что-либо, что стоит денег. Для этого вернитесь в главное меню настроек Play Store и нажмите «Требовать аутентификацию для покупок». Затем вы увидите экран, подобный приведенному ниже, справа. 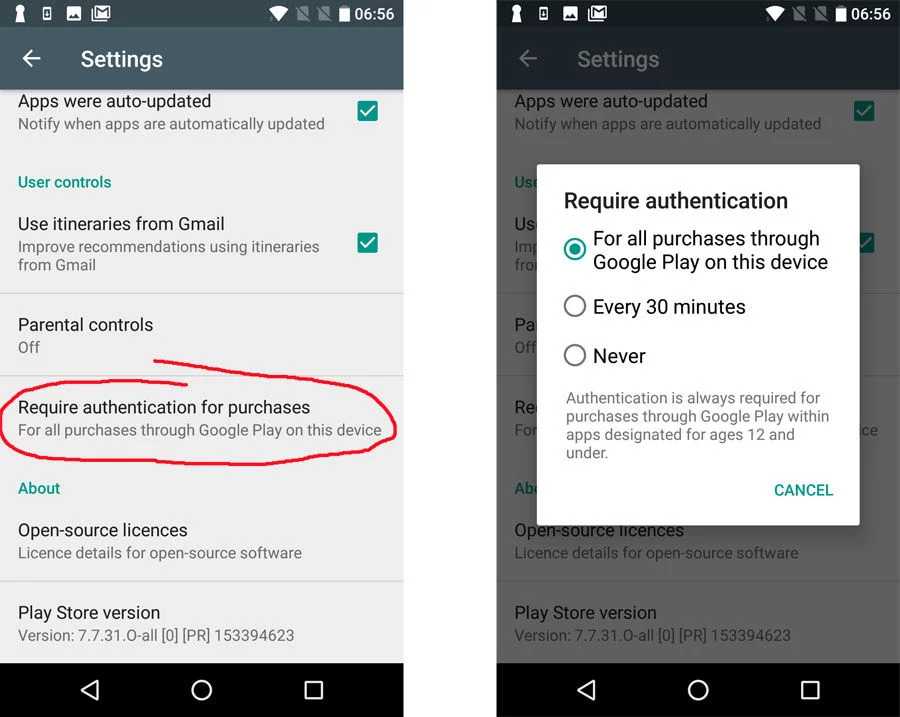 Play Store - это не единственное место для загрузки приложений и игр, поэтому важно убедиться, что другие источники заблокированы. Для этого вернитесь к главному экрану устройства и снова перетащите верхнюю часть экрана, чтобы перейти к значку cog - коснитесь его, чтобы открыть приложение «Настройки». 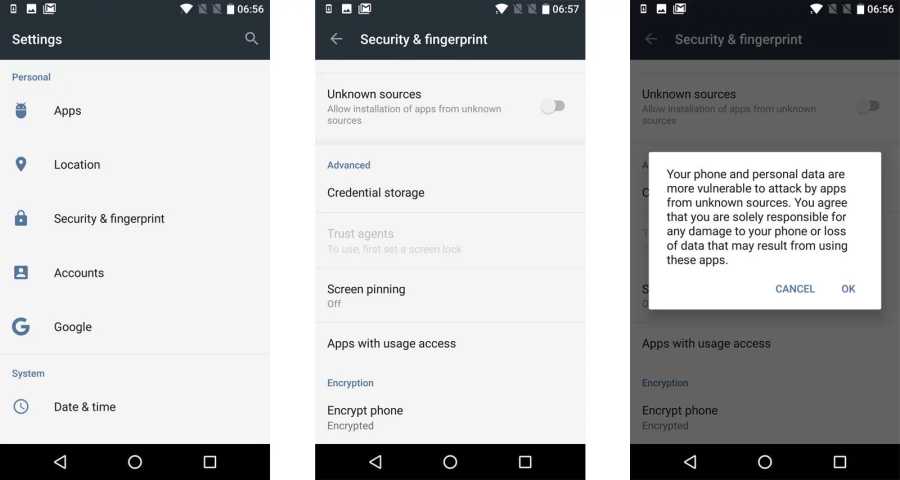 Найдите раздел «Безопасность» (называемый «Безопасность и отпечаток пальца» на нашем телефоне), коснитесь его, а затем убедитесь, что переключатель Неизвестные источники выключен (что, вероятно, будет). |
|||||||
|
11-05-2018, 12:57