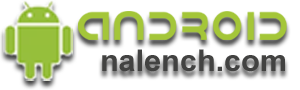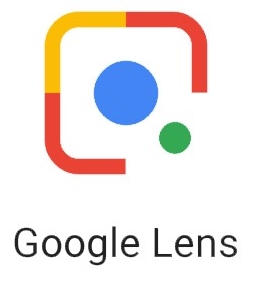Когда вы путешествуете по Интернету через смартфон или планшет Android, вам приходится регистрироваться на разных сайтах, где вы можете быстро сохранить учетные данные для быстрого доступа к последующим сеансам. Это также происходит, когда вы подключаетесь к сетям Wi-Fi и автоматически сохраняете ключ доступа к ним на своем устройстве. Что делать, если мне нужно знать данные о доступе к сети или конкретный веб-сайт? В этом случае часто память ошибается, рискуя иногда тратить время на восстановление учетных данных, которые вы ищете.
Что вы можете сделать в этих случаях? Если вы каждый раз сохраняли данные доступа, их можно восстановить, чтобы вы могли использовать их на других устройствах или других браузерах. Как? Я объясню это вам в ближайшее время. В сегодняшнем руководстве, на самом деле, я покажу вам, как просматривать пароли, сохраненные на Android, с помощью инструмента облачного сохранения Google. Кроме того, для сетей Wi-Fi, в которых вы вошли в систему, я могу порекомендовать некоторые методы проверки сохраненных паролей и рекомендовать некоторые приложения, которые могут вам помочь, если вы хотите сохранить их в базе данных, отличной от той, которая была предложена Google. Как вы говорите? Не можете дождаться, чтобы прочитать совет, который я подготовил для вас в своем учебнике? Хорошо! Мы не тратим драгоценное время и сразу начинаем! Возьмите всего несколько минут, посидите удобно и возьмите устройство Android, внимательно прочитайте предложения, которые вы найдете в этом руководстве. Вы готовы? Я просто хочу пожелать вам хорошего чтения! Смотреть Сохраненные паролиAndroid-смартфоны и планшеты используют функцию Smart Lock для автоматического входа на веб-сайты и приложения. Этот параметр должен быть активным при подключении учетной записи Google к устройству, но если вы не уверены, вы можете проверить соответствующий раздел в настройках Android. Затем запустите приложение «Настройки», которое вы найдете на главном экране, и выберите на экране Google записи -> Smart Lock для пароля. В разделе, которое вы просматриваете, убедитесь, что для параметра пароля Smart Lock установлено значение ON. Если это так, вы можете просмотреть все учетные данные, на которые вы давали положительное подтверждение время от времени для их хранения; в противном случае вы можете продолжить читать следующие строки, чтобы узнать, есть ли старые данные, хранящиеся до его деактивации, или другие устройства, связанные с той же учетной записью Google. 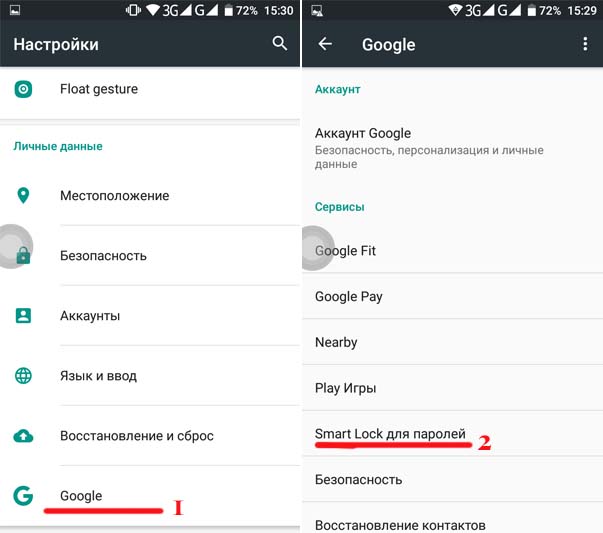 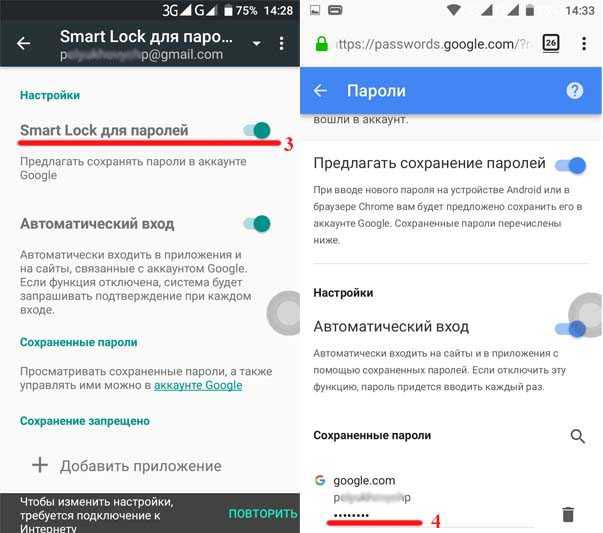 На открывшемся экране найдите раздел «Сохраненные пароли» и коснитесь слова в синем аккаунте Google. Вы будете перенаправлены на веб-страницу, где вы можете ввести учетные данные для входа в учетную запись Google. Кроме того, вы можете открыть браузер на смартфоне, планшете или даже на своем компьютере и перейти на сайт passwords.google.com. Прокрутите вниз, теперь, на экране и найдите раздел «Сохраненный пароль»: вы найдете список доменов, для которых были сохранены учетные данные доступа. Когда вы определили, что ищете, нажмите на значок с символом глаза справа, чтобы сразу показать вам пароль, связанный с идентификатором выбранного интернет-сервиса. Этот раздел также можно получить через Google Chrome для Android. Чтобы продолжить, запустите приложение и нажмите значок с символом ? в правом верхнем углу. В контекстном меню выберите пункты «Настройки»->«Пароль», чтобы получить доступ к области управления учетными данными, сохраненной в Google Chrome. 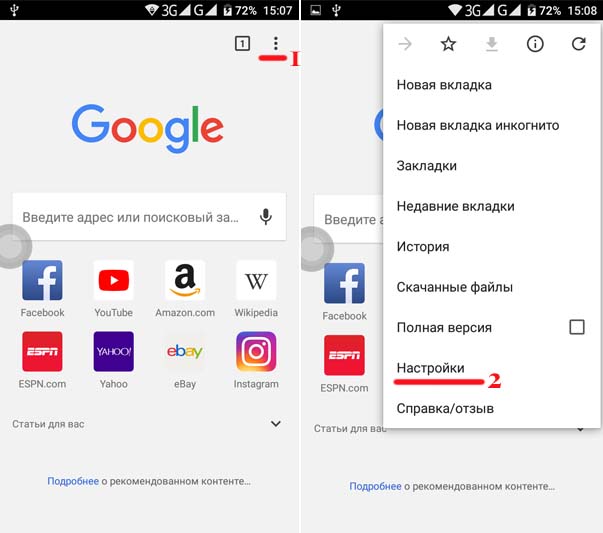 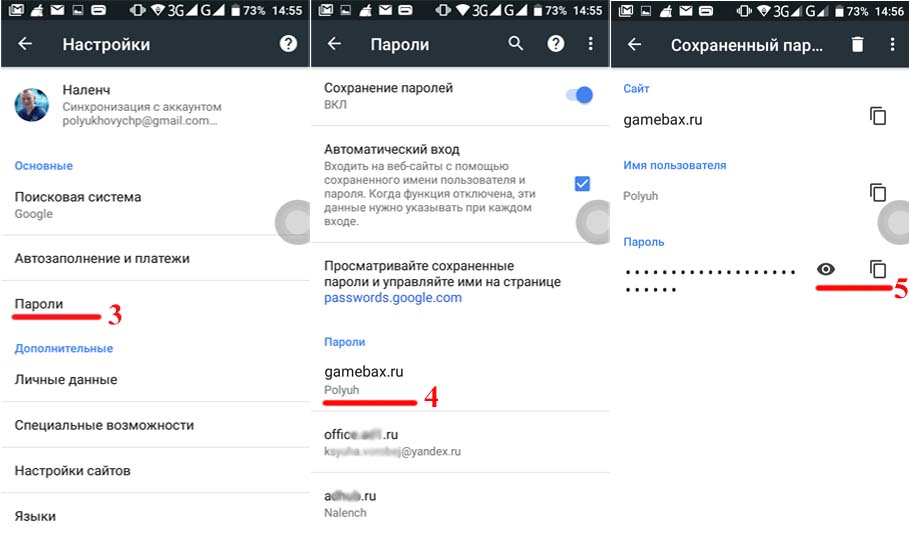 В области «Пароль» вы можете ознакомиться со списком веб-сайтов, для которых были сохранены данные доступа. Нажмите на один из них, чтобы получить доступ к подробной вкладке. Затем нажмите на значок глаза,который вы найдете под заголовком «Пароль», чтобы показать вам пароль, связанный с именем пользователя выбранной учетной записи веб-службы. Вы можете использовать горячую клавишу Copy (значок с символом двух листов), которые вы найдете на право копировать данные, время от времени, например, домен, имя пользователя и пароль, а также использовать их в других приложениях. Смотреть Сохраненный пароль Wi-Fi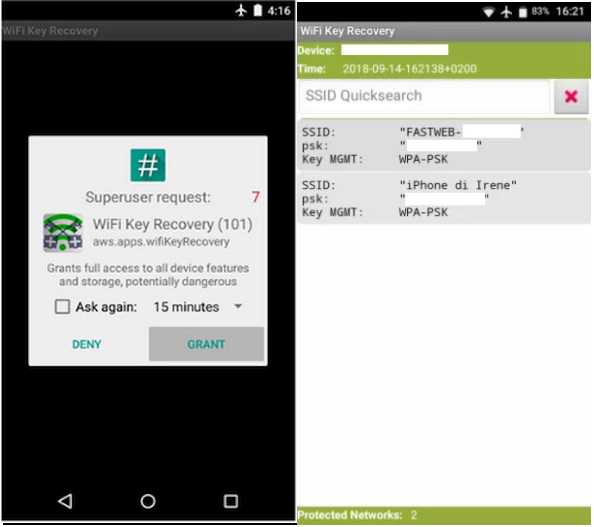 Если ваша цель состоит, чтобы найти пароль, используемый для доступа к Wi-Fi сети, я могу рекомендовать приложение, которое требует, однако, использование корневых разрешений: WiFi Key Recovery, бесплатно скачать с Play Маркета на Android. 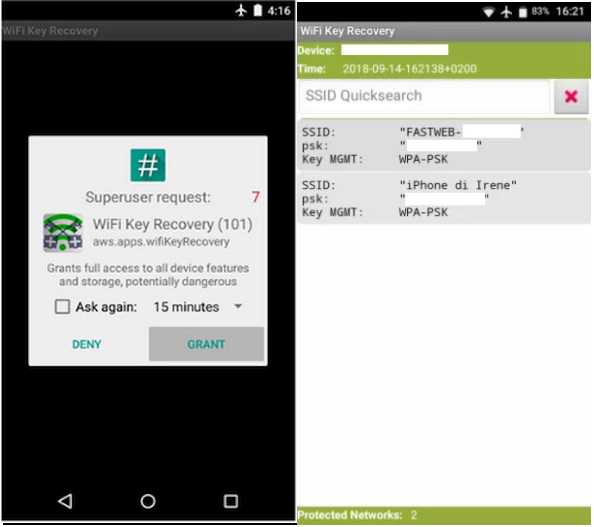 Это приложение позволяет получить доступ к системным файлам, в которых хранятся данные доступа к сетям Wi-Fi, сохраненным на устройстве. Если вы заинтересованы в его использовании, загрузите приложение, используя предоставленную ссылку, и нажмите кнопку «Установить», затем нажмите «Принять», а затем «Открыть». После запуска приложения через значок быстрого запуска, расположенный на главном экране, нажмите кнопку «Грант», чтобы предоставить ему доступ к корневым разрешениям. Теперь подождите несколько секунд, чтобы показать вам все пароли Wi-Fi, хранящиеся на вашем устройстве Android. Пользуясь интересующей вас сетью Wi-Fi, вам будет показан небольшой экран, на котором вы можете скопировать пароль (Копировать пароль) и все связанные с ним данные, такие как SSID и тип шифрования (Скопировать все), или создать QR-код для быстрого обмена данными с другим устройством (Показать QR-код). Приложение для хранения паролей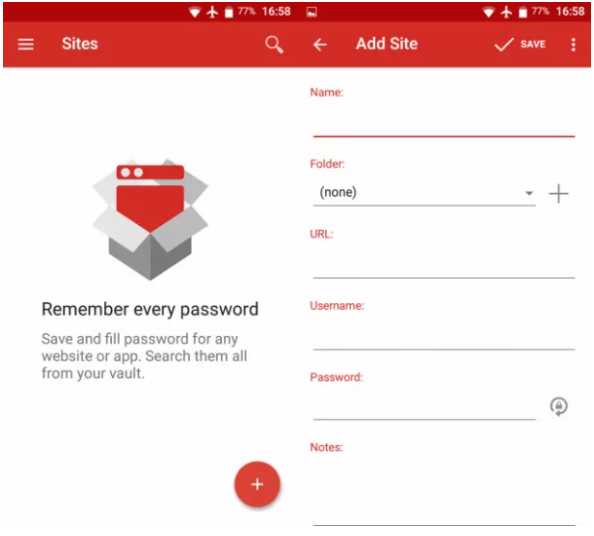 В дополнение к решениям, упомянутым в предыдущих параграфах, вы можете восстановить пароли из определенных приложений для этой цели. Рассмотрим менеджер паролей приложений, например, 1Password или KeePass. Сегодня я поговорю с вами о LastPass, приложении, доступном в Play Маркете.  Если вы заинтересованы в LastPass, я предлагаю вам загрузить приложение по ссылке, которую я вам предоставил, нажав кнопку «Установить» и, наконец, «Открыть». После запуска LastPass через значок быстрого запуска, расположенный на главном экране, проведите по экрану справа налево, чтобы прокрутить учебник, а затем нажмите «Зарегистрироваться», чтобы создать новую учетную запись или войти в систему, чтобы получить доступ с полномочиями, уже принадлежащими вам. Если вы хотите войти в систему с вашими учетными данными, нажмите «Войти» и введите адрес электронной почты и пароль в соответствующих текстовых полях. Затем поставьте галочки на «Запомнить», «Запомнить пароль» и «Войти в автономные окна», а затем нажмите «Войти», чтобы войти в свою учетную запись LastPass. Если вместо этого вы хотите создать новую учетную запись, нажмите «Зарегистрироваться», введите свой адрес электронной почты и нажмите кнопку «Создать мою учетную запись». Затем введите пароль, подтвердите его в следующем текстовом поле и нажмите «Создать учетную запись», чтобы подтвердить создание учетной записи для LastPass. Затем нажмите кнопку «Перейти к моему хранилищу», чтобы начать использовать приложение. Чтобы использовать его, нажмите значок с символом + в правом нижнем углу и выберите «Добавить сайт». На экране, который отображается, введите имя веб-сайта в поле «Имя», URL-адрес и данные для входа, соответственно, в поля «Имя пользователя» и «Пароль». Когда вы завершили процедуру, нажмите «Сохранить» в правом верхнем углу, чтобы сохранить только введенные учетные данные для входа, которые будут доступны на главном экране приложения. Если вы хотите узнать другие приложения, похожие на те, о которых я только что говорил, я предлагаю вам прочитать мой путеводитель по приложениям, чтобы сохранить ваши пароли. |
|||||||
|
17-09-2018, 16:24